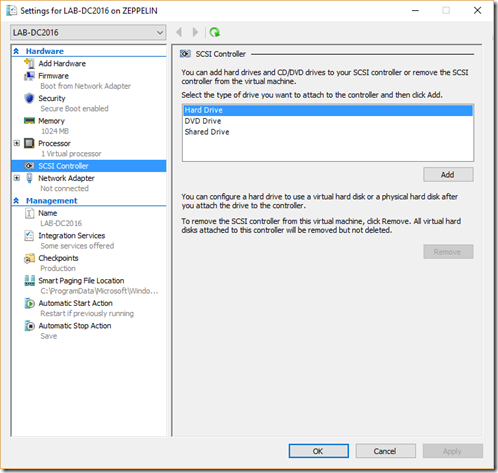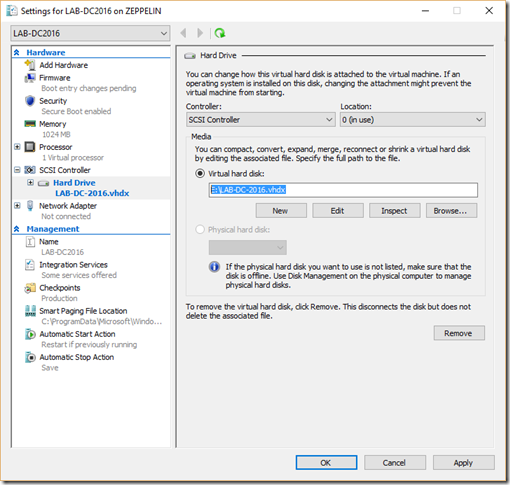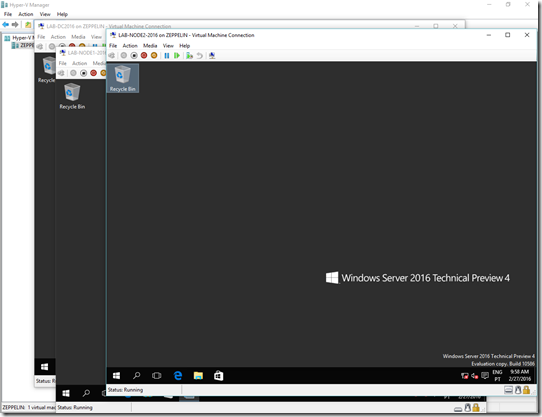Uma vez terminada a instalação do Hyper-V, a criação de MVs é um procedimento fácil. Em primeiro lugar, é necessário localizar o ícone do gestor do Hyper-V e depois sugiro que seja colocado num local facilmente acessível:

Agora, tudo o que há a fazer é iniciar o gestor do Hyper-V e surgirá uma interface aparentemente idêntica à anteriormente disponível no Server 2012.

No entanto, este hipervisor moderno tem pelo menos uma opção digna de explicação em separado; o que são Máquinas Virtuais de Segunda Geração:

Máquinas Virtuais Geração 2
O conceito de MVs Geração 2 foi introduzido pela primeira vez no Hyper-V do Windows Server 2012 R2. Estas MVs podem arrancar a partir de uma UEFI virtual em vez de arrancarem a partir de uma BIOS tradicional, permitindo, entre outras coisas, Secure Boot. Isto também permite a utilização de BitLocker dentro dos discos virtuais da MV.
Novas funcionalidades da Geração 2:
- Arranque PXE utilizando um adaptador de rede padrão.
- Anteriormente isto só pode ser feito com a utilização de um adaptador de rede legacy
-
- Arranque a partir de um disco rígido virtual SCSI ou DVD virtual SCSI
- No hipervisor anterior, não era possível arrancar com uma máquina virtual a partir de um disco rígido virtual ou de um DVD SCSI
-
- Arranque somente a partir de arquivos .vhdx
- Suporte para firmware UEFI
- Secure Boot (activado por padrão)
Funcionalidades removidas na Geração 2:
- O controlador virtual IDE não está disponível.
- Adaptadores de rede legacy não estão disponíveis
- Não há suporte para controlador de disquete
- Não há suporte para unidades de CD ou DVD físicos
- A unidade de DVD virtual nas MV geração 2 só suporta arquivos de imagem ISO
-
- Não há suporte para arquivos .vhd
- E não é possível arrancar a partir de um .vhdx convertido a partir de .vhd)
-
- Não há suporte para versões do Windows Server de 64 bits 2008 R2 e Windows 7
- Estes sistemas operativos dependem de um controlador de interrupção programável (PIC), que não existe no hardware virtual da MV geração dois
-
Várias distribuições Linux podem tirar partido das configurações das MV de Geração 2 e do Secure Boot no Windows 2010. Eu irei demonstrar isso num futuro artigo.
Criação de uma Máquina Virtual Windows Server 2016
Eu vou começar a testar Server 2016 Technical Preview 4 e para isso eu vou utilizar uma série de VMs criadas dentro do Windows 10 Client Hyper-V
O procedimento para criar uma máquina virtual dentro Hyper-V é bastante simples: - Escolher um nome: LAB-DC2016 vai ser a meu controlador de domínio;
- Especificar a geração: Geração 2 (obviamente)
- Atribuir memória (RAM): 1024 Mb (mas utilizando a opção Memória Dinâmica);
- Configurar a rede: Tratarei disso mais tarde;
- Ligar um disco rígido virtual: Ligarei um disco rígido virtual mais tarde;
- Feito!
Agora, em vez de instalar um sistema completo e cloná-lo, como fiz anteriormente, desta vez eu vou estar utilizar um arquivo .vhdx como disco pai e criar as minhas MVs utilizando discos diferenciais filho.
Criar várias VMs usando discos diferenciais
Um disco diferencial é um disco rígido virtual associado a um outro disco rígido virtual que é escolhido quando durante a criação do disco diferencial. Assim, o disco ao qual se deseja associar o disco diferencial deve existir em primeiro lugar e é chamado de disco "pai". O disco diferencial é o disco "filho" e é utilizado para isolar alterações num disco rígido virtual, ou no sistema operativo virtual, armazenando-as num ficheiro separado. O disco diferencial expande-se dinamicamente à medida que os dados são gravados e pode crescer até ao tamanho máximo alocado para o disco pai quando este foi criado.
Esta é uma abordagem muito diferente, com vantagens e desvantagens: - Poupa-se muito espaço (isso é bom, certo?)
- Cada MV é sempre dependente de dois discos virtuais: o pai e o filho criança (isto não é tão bom ...)
Eu tenho já uma MV Windows Server 2016 Technical Preview instalada, atualizada e pronta para ser utilizada como pai para tantas crianças quantas eu quiser.
Criação dos discos diferenciais
Abrir o assistente para criar novos discos
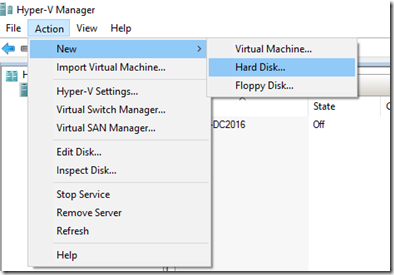
em seguida:
- Escolher o formato do disco: .vhdx porque o pai é também neste formato
- Escolha o tipo de disco: Diferencial
- Nome e local: Numa pasta num dos meus SSDs
- Configurar disco: A localização do disco pai
- Feito!
Eu repeti este processo para criar mais dois discos, porque eu quero criar mais duas MV Server 2016. Agora, basta adicionar os discos às respectivas MVs:
E selecionar os discos diferenciais previamente criados:
Como se pode ver, agora eu tenho 3 máquinas virtuais a correr simultaneamente e todas eles estão a utilizar discos diferenciais criança a partir do mesmo disco pai.