Antes de seguir para o próximo capítulo na minha série sobre o laboratório de virtualização, acho que esta pode ser uma boa oportunidade para rever algumas das opções de agrupamento (clustering) disponíveis hoje. Vou usar o Windows Clustering Failover Server com Hyper-V, porque no mundo de hoje a tendência é combinar a Virtualização com Alta Disponibilidade (AD).
Há muitas maneiras de implementar estas soluções e os conceitos básicos de design aqui apresentados podem ser adaptados para outras plataformas de virtualização. Alguns deles não garantirão uma solução tolerante a falhas, mas a maioria pode ser usada em situações específicas (mesmo que apenas para fins de demonstração).
Duas máquinas virtuais num servidor físico
Neste cenário, um cluster de AD é construído entre duas (ou mais) máquinas virtuais numa única máquina física. Aqui temos um único servidor físico executando o Hyper-V e duas partições filho em que é executado o Failover Clustering. Esta configuração não protege contra falhas de hardware porque, quando o servidor físico falhar, ambos os nós (virtuais) do cluster falham. Portanto, a máquina física em si é um ponto único de falha (Single Point Of Failure - SPOF).
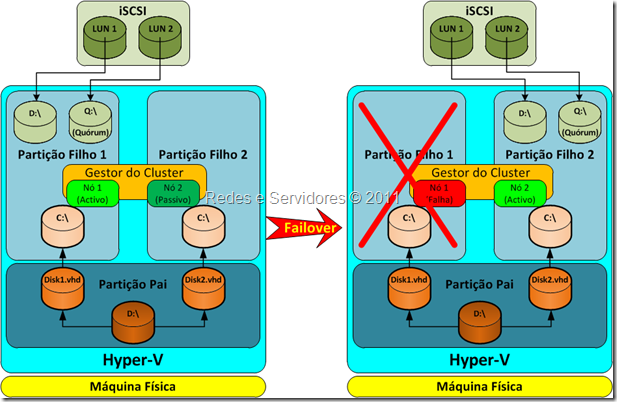 |
| (Clique para aumentar) |

