Tal como referi no final do meu anterior artigo, continuei a instalação do meu laboratório com a criação de máquinas virtuais no PC desktop. Mas desta vez utilizei o VMware e o VirtualBox para explorar a possibilidade de utilizar um conjunto de servidores virtualizados através de tecnologias de virtualização diferentes e rivais.
Insisti no detalhe de configuração das redes porque essa é a base do todo o trabalho que se segue; uma máquina virtual isolada pode ser importante mas eu quero mostrar como elas podem trabalhar em conjunto e, por isso mesmo, a configuração correcta das redes é de grande importância.
Importar uma Máquina Virtual para o VMware
Comecei por instalar uma MV no VMware Workstation. Ou melhor, aproveitei o trabalho que já tinha feito e utilizei o ficheiro .vhd generalizado com o sysprep, que tinha guardado. Uma vez que o VMware não suporta directamente a utilização de ficheiros .vhd foi necessário converter o ficheiro em causa do formato utilizado pelo Hyper-V (Virtual Hard Disk, ou seja, .vhd) para o formato utilizado pelo VMware (Virtual Machine Disk, ou seja, .vmdk).
O utilitário gratuito VMware vCenter Converter Standalone, que se pode obter directamente a partir do site oficial da VMware, não resolve o problema visto que não faz este tipo de conversão, embora possa converter a partir de outros formatos e até directamente a partir de servidores de Hyper-V a funcionar. Mas o que me interessava era utilizar a trabalho que já tinha realizado e por isso recorri à ferramenta WinImage.
O processo foi simples:
Seleccionei a opção correcta a partir do menu Disk e seleccionei o ficheiro de origem;

Defini que queria um disco de dimensão dinâmica, expansível;
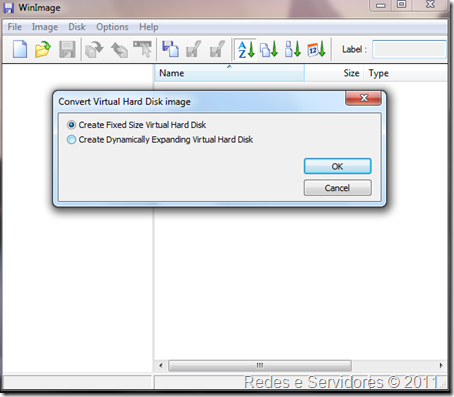
Por último, escolhi o formato e a localização final do ficheiro convertido. Reparem que já tinha criado uma pasta com o nome dei a esta MV e foi lá que coloquei o ficheiro convertido, LAB-NODE3.vmdk.

O processo de conversão demorou pouco mais de 10 minutos e fiquei com um disco que poderia utilizar para criar uma nova MV no VMware. O ficheiro LAB-NODE3.vmdk pode também ser utilizado como fonte para clones de MVs a criar em VMware mas a verdade é que o VMware inclui a sua própria ferramenta de clonagem e portanto é uma questão de escolha pessoal fazê-lo manualmente ou pelo assistente. A criação da nova MV foi fácil mas vou detalhar os passo principais:
Iniciei o assistente de instalação de nova MV e escolhi a instalação típica:

É claro que não quis instalar nenhum SO porque ia usar um disco com tudo já pronto;

Seleccionei o SO correcto;

Dei o nome desejado à minha nova MV e na caixa Location escolhi uma pasta criada com o mesmo nome e onde previamente já tinha colocado o ficheiro LAB-NODE3.vmdk que resultou da conversão anterior. O sistema alertou-me para a existência de um ficheiro e eu obviamente respondi…Continue;
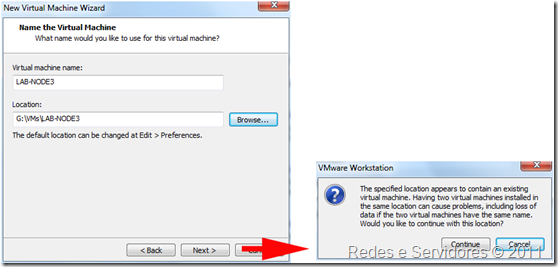
O tamanho do disco não importava mas seleccionei single file para me facilitar mais à frente;

E agora, depois de rever as escolhas que fiz, cliquei em Finish;
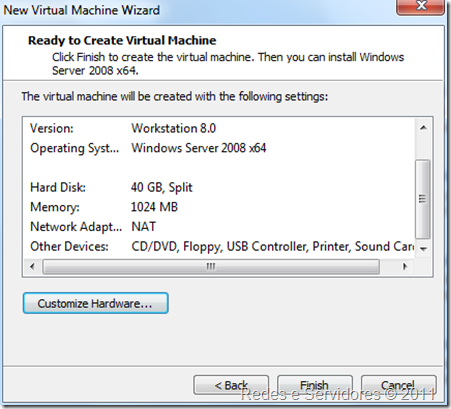
A MV foi criada imediatamente mas ainda tive que alterar os seus settings;

Removi o disco LAB-NODE3-0.vmdk;

E em seguida adicionei o disco correcto, LAB-NODE3.vmdk;

Mantendo o formato existente;

Com a remoção do desnecessário ficheiro LAB-NODE3-0.vmdk (por isso escolhi single file lá atrás), conclui a importação de uma MV criada no Hyper-V para o Vmware!!
Importar uma Máquina Virtual para o VirtualBox
A importação de uma máquina virtual do Hyper-V para o VirtualBox é extremamente simples uma vez que este hipervisor tem suporte directo para o formato VHD. Os passos que segui são resumidamente os seguintes:
Criação de uma nova MV dando-lhe o nome desejado e identificando o tipo de SO;

Escolha da opção para utilizar um disco já existente. Neste caso, à semelhança do que fiz atrás, copiei o disco LAB-DC.vhd para uma pasta nova e renomeei-o para LAB-NODE4.vhd;

E pronto, a nova VM está criada e podemos agora ajustar algumas das outras opções disponíveis.

No entanto, não utilizei esta MV porque no VirtualBox instalei também o Windows 2008 Storage Server e foi essa a MV que utilizei, como explicarei mais à frente.
Vamos agora ver como ligar estas novas MVs à rede.
Ligação à rede da Virtual Box
Na MV da VirtualBox configurei a ligação à rede da seguinte forma:

A opção pelo bridged networking faz com que a VirtualBox se ligue à placa de rede seleccionada sem passar pelos protocolos de rede do SO anfitrião, como se pode ver esquematicamente na figura seguinte:
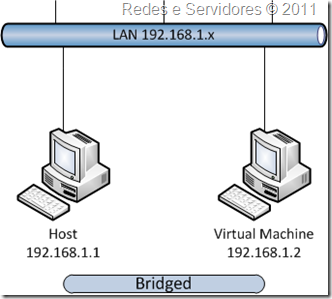
Ou seja, a MV vai ligar-se directamente ao router e solicitar um IP via DHCP.
Ligação à rede do VMware
A configuração da rede no VMware foi esta:
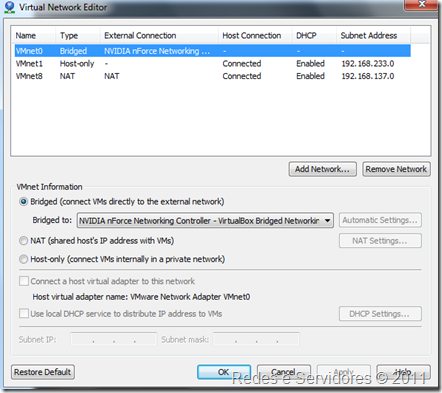
Trata-se também de bridged networking, ou seja, é exactamente a mesma situação já explicada para a Virtual Box. A MV ficou com pleno acesso à rede e recebeu um IP do router por DHCP.
O resultado foi uma situação em que as MVs instaladas no PC Desktop conseguem ver a rede exterior e receber IP do router mas não conseguem ver directamente as MVs instaladas no Hyper-V.
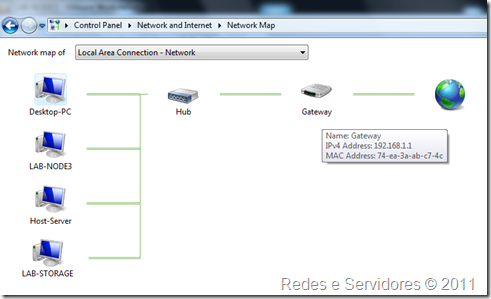
Reconfiguração das redes virtuais
Para colocar todas as MVs em posição de igualdade bastou alterar as configurações de rede no laptop, partilhando a ligação VLAN, ou seja, dando-lhe acesso directo à rede sem passar pela Physical Connection.

E o resultado final foi este:

Agora tinha todas as minhas máquinas numa mesma subnet a receber IP por DHCP a partir do router.
Próximo passo: Instalar um Failover Cluster.
